LANGKAH LANGKAH MENGGUNAKAN TEAMVIEWER
-Pengertian TeamViewer
TeamViewer adalah aplikasi yang dapat digunakan sebagai media komunikasi jarak jauh, menghubungkan sebuah komputer dengan komputer lain menggunakan akses internet pada kedua komputer tersebut. TeamViewer memungkinkan untuk kedua komputer dapat melakukan file transfer, chating, dan melakukan video call.
Selain itu TeamViewer juga memungkinkan untuk dapat mengakses komputer kita dari jarak jauh dengan menggunakan komputer lain dan itu sangat mudah, kita hanya perlu memasukkan pasword TeamViewer pada komputer kita dan menghubungkannya ke komputer lain yang sedang kita gunakan, lagu mensinkronkannya dari TeamViewer tersebut. Atau dengan kata lain, ketika seseorang yang menggunakan TeamViewer dan memiliki akses dengan internet kemudian memiliki patner dari komputer lain yang sama mengguanakan TeamViewer dan memiliki akses internet juga, maka orang pertama akan dapat menjalankan komputer dari orang kedua dari jarak jauh arau sering disebut remote control.Ada 3 jenis Teamviewer yang tersedia yaitu versi Installer, versi portable dan versi web base.
-Fungsi TeamViewer
- Remote control
Pada bagian ini kita harus mengakui fungsi ini pertama. Kita akan membahas tentang remote control pertama.
Remote control adalah kita bisa mengendalikan komputer orang lain, tetapi kita perlu mengetahui ID dari mitra TeamViewer pada komputer Anda ingin mengontrol. Kami hanya perlu memasukkan ID Partner terus klik terhubung ke pasangan dan kita bisa komputer orang lain dari jarak jauh.
*Cara Menggunakan Remote Control:
*Cara Menggunakan Remote Control:
- instal terlebih dulu aplikainya
- jika sudah buka langsung saja
- lihat your id dan pasword anda
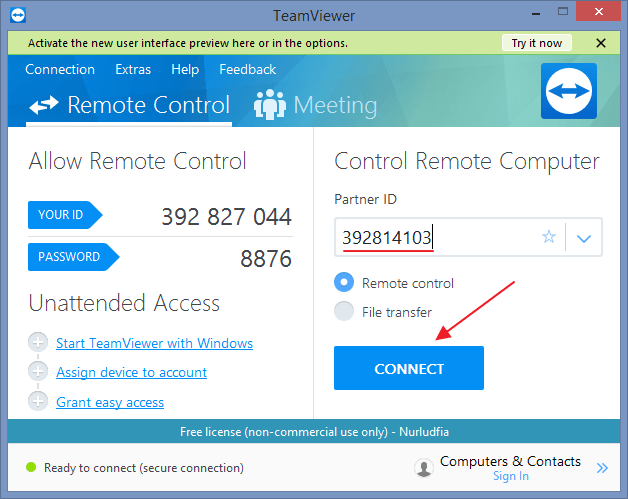
- perhatikan sebelah kanan , masukan id dan pasword patner (komputer yang ingin diremote )
- lalu pilih log on.
- jika sudah tersambung maka tampilan laptop sama persis dengan komputer yang di remote
- File transfer
Fitur ini memiliki fungsi sebagai client dan server. Cara menggunakannya adalah bahwa kita hanya drag dan drop untuk memindahkan file dari client ke server atau sebaliknya. Sangat mudah digunakan pemulapun sehingga orang tidak akan mengalami kesulitan.

Pastikan kamu sudah diberikan ID dan password team viewer miliki partner atau temanmu.
*Cara Menggunakan File Transfer:
Setelah mendapatkan ID dan Password Team Viewer milik temanmu, isi form Partner ID sesuai dengan ID temanmu, kemudian klik connect to partner. Jika diminta password, masukkan password sesuai dengan yang ada di team viewer temanmu.
Catatan: Jika kamu hanya ingin melakukan transfer file saja, saya sarankan untuk memilih opsi File Transfer sebelum klik connect to partner.

Nanti akan muncul windows transfer file. Jika dilihat, tampilannya tidak jauh berbeda dengan FTP client seperti, Filezilla, WinSCP, dan lain-lain.
Kotak Sebelah kiri mewakili file manager komputer kamu sendiri, sedangkan yang kanan mewakili file manager komputer temanmu.
- Meeting
Sekarang kita akan membahas tentang fitur dari pertemuan yang memiliki fungsi untuk membuat rapat atau pertemuan yang dapat memungkinkan hingga 20 komputer.Ada dua kolom di sebelah kiri yang memenuhi tuan rumah memiliki fungsi menyediakan akses ke pertemuan untuk orang lain dan diri kita sendiri untuk menjadi tuan rumah. Kami klik pada pertemuan instan kita sudah bisa menjadi tuan rumah.Bergabunglah pertemuan: memiliki fungsi kita dapat bergabung sejumlah pertemuan lain kita hanya dapat memasukkan ID meetingnya dan kami sudah bisa bergabung dengan pertemuan.
1. Cara Menginstall TeamViewer
* Langkah pertama tentunya kalian harus download dulu installer TeamViewer
Mungkin suatu saat tampilannya akan berubah karena TeamViewer terus update, jadi ada kemungkinan tombol download-nya dipindah, jadi kalian bisa coba untuk cari sendiri kedepannya.

Sangat direkomendasikan untuk men-download langsung dari situs Officialnya. Hal ini demi mencegah adanya virus yang masuk dan hal-hal yang tidak diinginkan nantinya.
2. SetUp TeamViewer
Setelah installer di download dan disimpan, kemudian buka Installer TeamViewer tersebut.
Buka installer, lalu:
- Pada bagian How do you want to proceed? pilih “Basic installation“
- Pada bagian How do you want to user TeamViewer? pilih “Personal / Non-Commercial Use“

Catatan: Checklist bagian “Show advanced settings” hanya jika kalian tau yang kalian lakukan, klik “Accept – Finish” yang ada di bagian bawah kanan, seperti pada gambar berikut ini:

3. Buka Aplikasi TeamViewer
Setelah itu tunggu proses instalasi selesai (sekitar kurang dari 2 menit). Kemudian, akan muncul PopUp TeamViewer akan muncul seperti gambar di bawah ini :

Nah, sampai sini mungkin akan kita jelaskan sedikit yang kita pahami dari TeamViewer, agar teman-teman tidak kesulitan nantinya.
- [No.1] Disitu tertulis “YOUR ID” yang artinya jika ada orang yang ingin terhubung dengan komputer kalian harus memasukkan-nya di kolom “Partner ID” yang ada di No. 3, sebaliknya jika kalian ingin terhubung ke komputer lain, harus memasukkan ID mereka ke bagian Partner ID.
- [No.2] Password disini digunakan ketika kalian menekan tombol “Connect”.
- [No.3] Isi dengan ID yang ada pada komputer lain yang ingin dihubungkan.
- [No.4] Tombol yang digunakan setelah mengisi kolom Partner ID.
Sebelum menggunakan, pastikan kalian memiliki koneksi internet aktif dan juga bukan berbasis Kuota.
4. Cara Menggunakan TeamViewer (Komputer ke Komputer)
- *Buka aplikasi TeamViewer yang ada di komputer atau laptop kita, dan pastikan komputer atau laptop yang akan kita remote juga membuka aplikasi TeamViewer nya.
- *Setelah terbuka maka ID dan Password kita akan otomatis muncul.

- *Kita wajib mengetahui ID dan Password client yang akan kita remote, misal kali ini kita akan remot Akagami dengan 392 814 103 sebagai IDnya..
- *Kita buka TeamViewer di laptop lain dan masukkan ID client pada kolom Partner ID.

- *Kemudian klik Connect to partner.
- *Secara otomatis akan muncul Pop Up window dimana kita diminta untuk menuliskan Password komputer client.

- *Masukkan Password komputer client, lalu klik Log On.
- *Komputer kita akan melakukan pendeteksian komputer client. Apabila muncul Pop Up window yang berisi pemberitahuan bahwa TeamViewer telah mendeteksi tersedianya shortcut keyboard. Jika anda ingin menggunakan shortcut keyboard tersebut maka klik pada tombol Forward.
- *Jika proses conecting terhadap komputer clien berhasil maka otomatis layar kita akan menampilkan layar komputer client. Sehingga kita dapat mengendalikan komputer client sesuai keinginan kita, karena komputer partner sudah dalam kendali kita.
5. Cara Menggunakan TeamViewer (Komputer ke Android)
- Download aplikasi TeamViewer QuickSupport di android melalui Play Store.
- Setelah proses download dan install selesai selanjutnya kita buka aplikasi TeamViewer QuickSupoport pada smartpone kita. Jika mendapat notifikasi Add-On Available seperti ini silahkan tekan pada pilihan Download.

- Add-On ini berfungsi agar TeamViewer berjalan maksimal. Unduh Add-On tersebut dengan cara klik install pada playstore.
- Setelah Add-On berhasil diinstall. Buka kembali aplikasi TeamViewer pada smartphone kita. Akan muncul ID TeamViewer pada smartphone yang akan dibutuhkan agar komputer atau laptop bisa meremote android kita.
- Buka aplikasi TeamViewer pada komputer kita. Masukkan ID TeamViewer smartphone, kemudian klik connect.

- Tekan Allow pada smartphone untuk mengizinkan komputer atau laptop meremote smartphone.
- Jika proses berhasil maka akan muncul layar smartphone pada aplikasi TeamViewer di komputer atau laptop kita. Sekarang kita dapat meremote smartphone melalui komputer atau laptop.

5. Cara Transfer File Melalui TeamViewer
- Hubungkan PC anda dengan internet
- Buka TeamViewer anda dengan cara klik Start-TeamViewer
- Selanjutnya isi Partner ID dengan IP Komputer 2 yang akan di remote “di kendalikan” oleh Komputer 1 lalu pilih Connect to partner.
- Selanjutnya anda akan di minta untuk memasukan Password, password ini di dapat dari Komputer 2. Kemudian pilih Log On
- Inilah tampilan Komputer 2 yang berhasil di remote oleh Komputer 1, tampilan di bawah ini berada di layar Komputer 1 yang mengendalikannya.
- Selanjutnya saya akan menjelaskan fitur-fitur lainya di TeamViewer salah satunya adalah Cara Transfer File Menggunakan TeamViewer, Pertama pilih File & Extras ditab menu atas pilih Open File Transfer
- Akan muncul tampilan seperti di bawah, lalu saya akan transfer file dengan cara mengambil file dari Komputer 1 (ANNISA) pilih file apa yang akan kita transfer di sini saya akan tranfer file , pilih Send “untuk mengirim File"
- Proses pengiriman File








Komentar
Posting Komentar